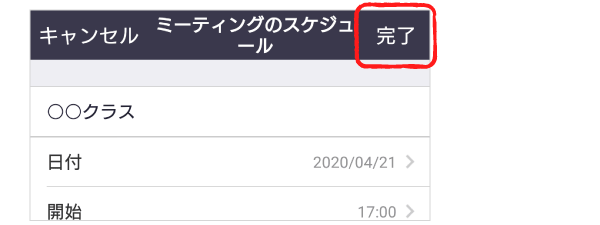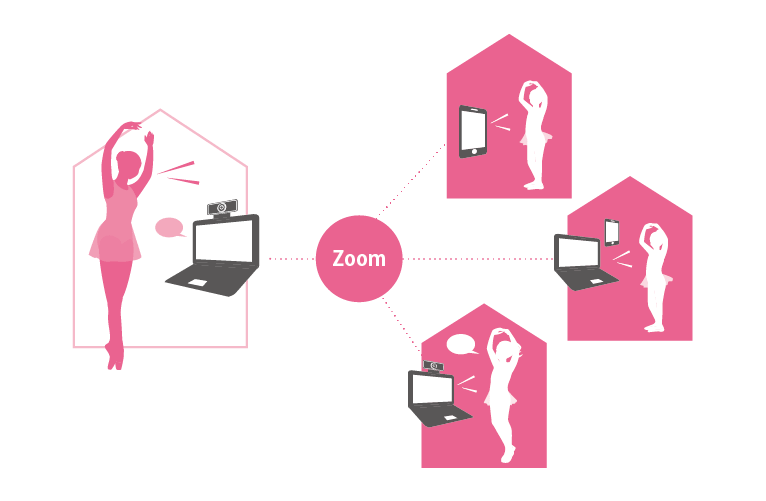
1. Zoomの主催者になります
Zoomには無料版と有料版があり、オンラインレッスンには、有料版「プロ」へのお申し込みがお勧めです。
有料版は日本円で1ヶ月約2,000円です。
※日本円よりも米ドルで申し込んだ方がお得です(2020.5.7現在)
Zoomの申し込みは、下記サイトのページの一番下にある「今すぐ購入」ボタンからできます。
https://zoom.us/
2. レッスン日・時間を設定します。
アプリ、またはWeb(https://zoom.us/meeting)から、スケジュール(Webは「Schedule A Meeting」)を選択し、日時やオプション(所要時間など)を入力、保存します。
Zoomミーティングの設定方法はこちら
(画像付きで詳しく説明しています。)
3. 生徒・保護者様に案内を出します。
日時や注意事項をまとめた案内文をメールで送付します。
オンラインレッスンのご案内
陽春の候。皆様、いかがお過ごしでしょうか。
スタジオでのレッスンができなくなり、ご不便をおかけしております。
このたび、私にとっても初めての試みではありますが、
今多くの会社等で使われているオンライン会議システムZOOMを使ったレッスンを
開催いたします。
各クラスのレッスン日時は下記の通りです。
○月○日(○)
○○クラス ○時より○時まで
○○クラス ○時より○時まで
○月○日(○)
○○クラス ○時より○時まで
○○クラス ○時より○時まで
参加ご希望の方は、折り返し詳細をご案内いたしますので、
○月○日(○)までにご連絡いただければ幸いです。
電話090-0000-0000
メールinfo@ballet0000.com
まだまだ落ち着かない日が続きますが、どうぞご自愛くださいませ。
成増バレエスクール 後藤裕子
※生徒様は事前にZoomをPCかスマホにインストールし、Zoomのアカウントを作成する必要があります。
❖アカウント作成方法
https://zoom.us/
上記サイトにある入力スペースにメールアドレスを入力し、オレンジ色の「サインアップは無料です」をクリックします。
入力したアドレスにメールが届きますので、手順に従って名前などを入力してください。
4. 申し込みのあった生徒様にIDとパスを送ります。
申し込みのあった生徒様に招待状を送ります。
オンラインセミナーのご連絡
○○クラス
日時:○月○日(○) ○○時〜○○時
当日○時までにZoomにログインしてください。
以下はログイン手順の説明です。
1.事前準備
Zoomのアカウントを作成します。
https://zoom.us/
PCもしくはスマートフォンで上記サイトへアクセスします。
入力スペースにメールアドレスを入力し、オレンジ色の「サインアップは無料です」をクリックします。
メールが届きますので、手順に従って名前などを入力してください。
2.ログインします
開催時間までに、教室からミーティングの招待状が届きます。
開催時間が近づいたら、記載URLをクリックします。
必要に応じてID、パスワードを入力してログインします。
スタジオ側で準備ができると、カメラと音声が繋がります。
はじめてのことで戸惑うことがあるかもしれませんが、まずは一緒に始めてみましょう。
不明なことがありましたら、事前にご連絡ください。
成増バレエスクール 後藤裕子
アプリ、またはWeb(https://zoom.us/meeting)から、
ウインドウにある「ミーティング」を選択し、コピーをクリックしてください。
アクセスURLやIDなどの情報がコピーされるので、メールに貼付して送付します。
詳しくは下記サイトの4つ目「他の人をミーティングに招待するにはどうすればよいですか」から、
「スケジュール済みのミーティングへの招待」をご覧ください。
https://support.zoom.us/hc/ja/sections/201728913
5. 時間になったらレッスン開始してください。
設定した時間になると、参加する生徒様がログインしてきますので、1名ずつ「許可」をクリックします。
追伸:Zoomには録画機能が付いており、当日のレッスンの模様を画像と音声付きで残せます。
生徒様がレッスンの復習に使えます。また、遠方にいるゲスト講師の授業も安価に開催できるなど、情勢収束後も可能性のあるツールだと思います。
❖Zoomミーティングに参加する
Zoomに参加するだけであればミーティングIDと招待URLがあれば可能です。
主催者からメールで届く招待URLをクリックし、ミーティングIDを入力して参加します。
パソコン(またはスマホ)にZoomがインストールされていない場合は、画面の指示に従ってダウンロードしてください。
1度ダウンロードするとデスクトップにZoomのアイコンが出来ます。
2回目以降は、アイコンをダブルクリックすればミーティングに参加できます。
❖Zoomミーティングを主催する
主催者としてZoomミーティングを開設しレッスンを行う方法を実際の画面を使用して解説します。
1Zoomアプリを立ちあげます。
※アプリのインストールがまだの方は、AppまたはPlayストアで「Zoom Cloud Meetings」をダウンロードしてください。
2メールアドレスとパスワードを入力し、
サインインボタンをタップします
※アカウント取得がまだの方は、サインアップをタップし新規アカウントを取得してください。
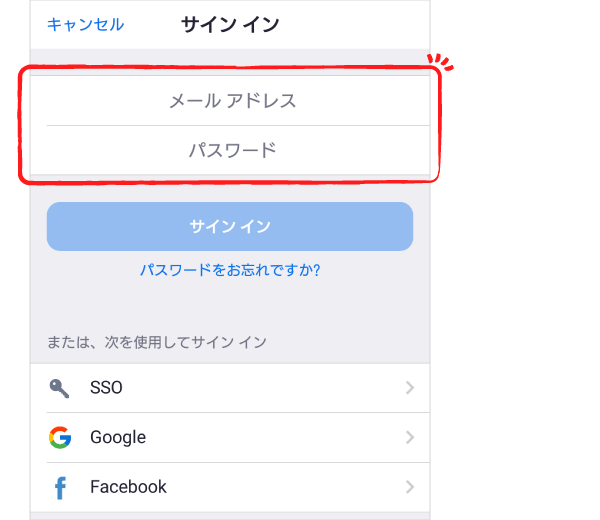
3「スケジュール」をタップします。
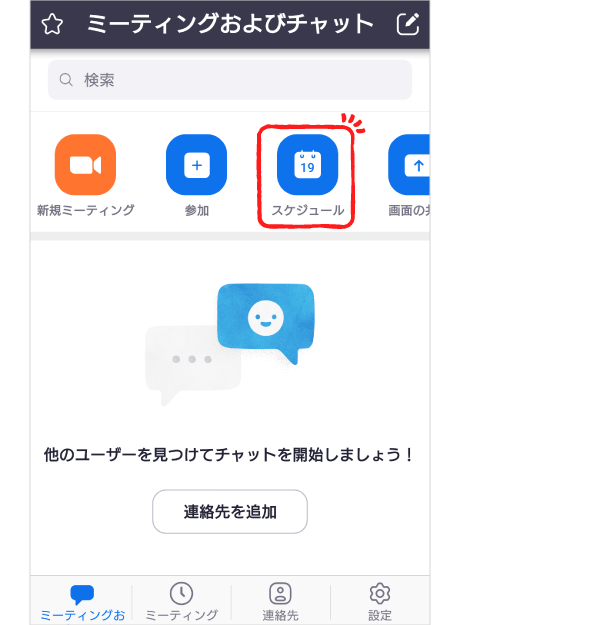
4ミーティングの詳細を設定します。
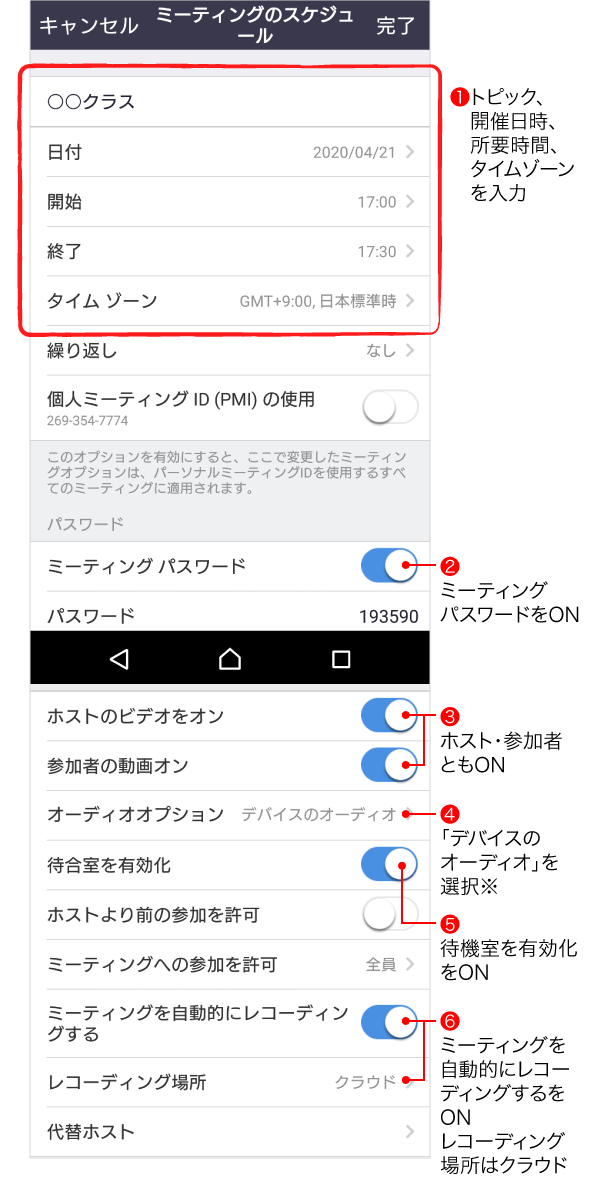
※タップしてオーディオオプションの設定画面を開き、「デバイスのオーディオ」を選択します。
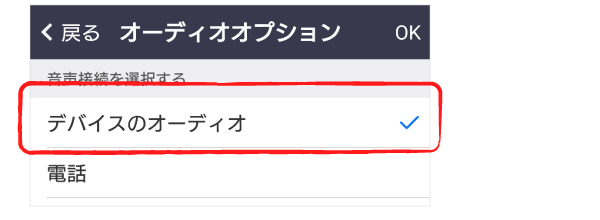
5すべての入力が完了したら、画面右上の
「完了」をタップしミーティングを作成します。